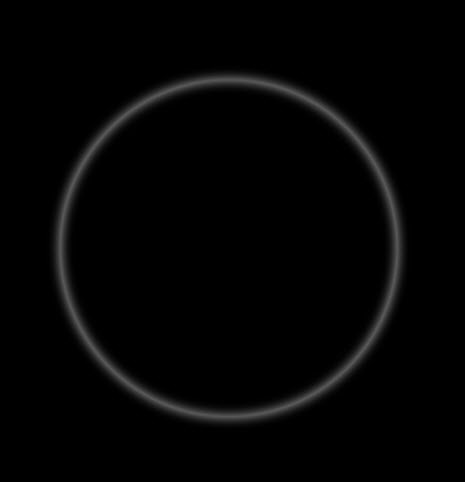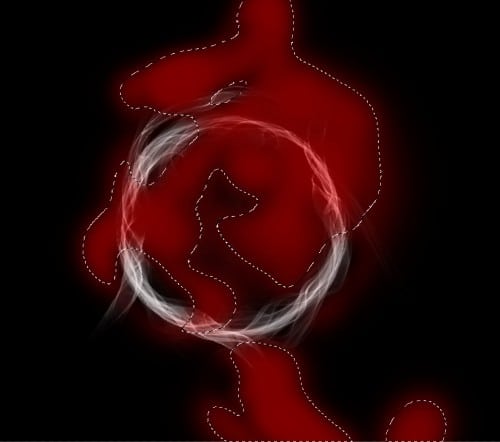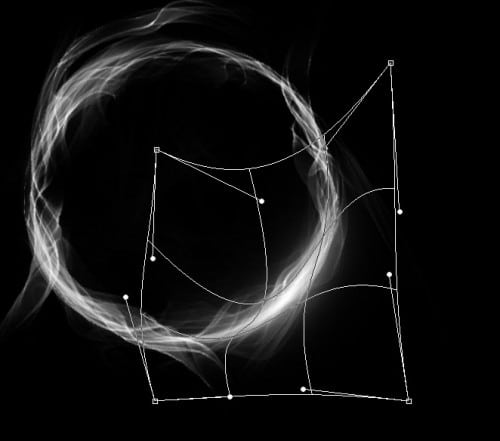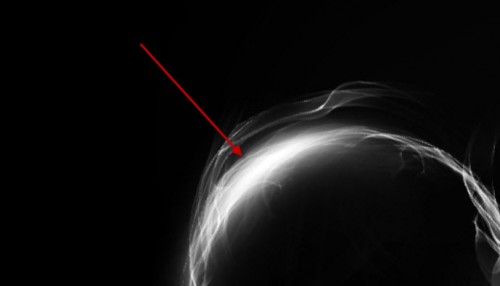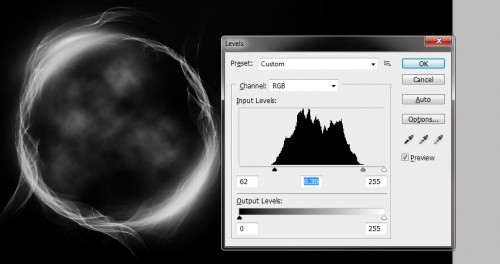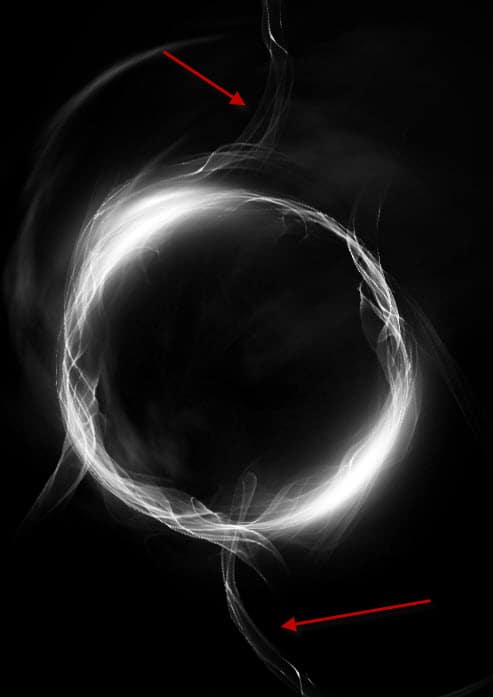Dalam
tutorial ini, saya akan menunjukkan bagaimana Anda dapat dengan mudah
membuat beberapa awesome Efek Partikel Api di Photoshop hanya dalam
beberapa langkah mudah, yang dapat Anda gunakan untuk berbagai
kesempatan. Telah mencoba!
Sepanjang jalan, kita akan pergi melalui berbagai fitur Photoshop
seperti free transform, pilihan kuas, lapisan penyesuaian, dan sejumlah
filter.
Berikut adalah preview dari efek akhir kami akan bertujuan untuk mencapai: (klik untuk memperbesar)
Tidak Bursa Image diperlukan untuk tutorial ini.
OK mari kita mulai!
Langkah 1
Buat dokumen baru ukuran 200px * 200px, mengisi background dengan warna hitam. Kami akan menggunakan dokumen ini untuk menentukan kuas sederhana.
Buat layer baru di atas layer background, tekan "B" untuk memilih brush
tool, pilih sikat bulat yang lembut dengan 0% kekerasan, memilih warna foreground dekat dengan putih:
Ambil sikat bulat yang lembut dan melakukan satu klik ke posisi yang ditunjukkan di bawah:

Klik kanan dan pilih "Distort", tarik sudut kanan atas 45 derajat ke atas, seperti yang ditunjukkan di bawah ini:

Tekan "Enter" untuk menerapkan perubahan, lalu tekan Ctrl + T, klik kanan dan pilih "mendistorsi", ulangi langkah di atas:

dan di sini adalah efek yang Anda akan memiliki:
Langkah 2
Sekarang membuat layer background transparan:

Pergi ke Edit> Define Brush Preset:

Berikan kuas nama, dan tekan "OK":
Anda akan melihat sikat muncul pada panel sikat:

Langkah 3
Sekarang tekan F5 untuk membuka jendela kuas, menerapkan pengaturan berikut:
Bentuk Dinamika
Penghamburan

Dinamika lain

Sekarang kita menyelesaikan sikat proses pembuatan, saatnya untuk memasukkannya ke dalam tindakan.
Langkah 4
Buat dokumen baru dan mengisi background dengan warna hitam.
Gunakan sikat ini kami buat, cat beberapa pattens acak di kanvas,
jangan khawatir jika muncul agak gelap sekarang, kita dapat menyesuaikan
nanti:
Sekarang kita dapat menerapkan beberapa penyesuaian gambar ke gambar untuk tune up efek. Anda dapat menemukan orang-orang pilihan penyesuaian lapisan bawah Layer> New Adjustment Layer:

Tambahkan berikut 3 lapisan penyesuaian:
Color Balance



Curves

Hue dan Saturasi

Opsional, Anda juga dapat menambahkan beberapa titik-titik kecil
putaran kanvas, pastikan Anda membuat layer baru di bawah
lapisan-lapisan penyesuaian:

dan di sini adalah efek sejauh ini:

Langkah 5
Sekarang kita dapat membumbui efek dengan menambahkan beberapa blur ke dalam gambar. Meratakan gambar, duplikat layer background sekali, pergi ke Filter> Blur> Motion Blur dan menerapkan pengaturan berikut:
Ubah blending mode layer ini menjadi "Screen" dan mengurangi opacity layer menjadi 40%, Anda akan memiliki efek kabur berikut:
dan di sini adalah efek akhir: (klik untuk memperbesar)
Itu saja untuk mini ini Photoshop tutorial! Semoga Anda menikmati tutorial ini dan merasa berguna :)
Sampai waktu berikutnya, have a great day!